Use AirPlay on LG Smart TV: AirPlay, the feature that lets you effortlessly stream audio, video, and photos from your iPhone, iPad, or iPod Touch to your television, has become a must-have for those seeking a seamless media experience. If you own an LG Smart TV from 2018 or later running webOS 4.0 and above, you’re in luck. LG TVs with these specifications are equipped with Apple’s AirPlay feature, which allows you to enjoy content from your Apple devices on the big screen. – How to Get Philo on LG Smart TV.
In this comprehensive guide, we’ll leave no stone unturned as we show you how to turn on and use AirPlay on your LG Smart TV. From sharing cherished memories and watching your favorite movies to delivering captivating presentations, we’ll provide you with a 100% working solution for harnessing the full potential of AirPlay on your LG Smart TV. Let’s embark on this journey and unlock the key to using AirPlay on your LG Smart TV with ease.
AirPlay 2 Compatible LG TV Model
| AirPlay 2 Compatible LG TV Model |
| LG C3 55″ 4K Ultra HD OLED Smart TV – OLED55C36LC |
| LG C3 42″ 4K Ultra HD OLED Smart TV – OLED42C34LA |
| LG C3 65″ 4K Ultra HD OLED Smart TV – OLED65C36LC |
| LG UR78 65″ 4K Ultra HD Smart TV – 65UR78006LK |
| LG 65″ 4K Ultra HD OLED Smart TV – OLED65A26LA |
| LG UR78 43″ 4K Ultra HD Smart TV – 43UR78006LK |
| LG UR80 55″ 4K Ultra HD Smart TV – 55UR80006LJ |
| LG 50″ 4K Ultra HD with Nanocell Technology Smart TV – 50NANO766QA |
| LG UR80 65″ 4K Ultra HD Smart TV – 65UR80006LJ |
| LG G3 55″ 4K Ultra HD OLED Smart TV – OLED55G36LA |
| LG UR91 43″ 4K Ultra HD Smart TV – 43UR91006LA |
| LG C3 48″ 4K Ultra HD OLED Smart TV – OLED48C36LA |
How to Turn On and Use AirPlay on LG Smart TV
#1. Check Compatibility:
Before diving into the world of AirPlay, ensure that you have an LG Smart TV from 2018 or later, running webOS 4.0 and above. This compatibility is your ticket to unlocking the wonders of AirPlay on your LG TV.
#2. Network Connection:
Connect both your LG Smart TV and your iOS device (iPhone, iPad, or iPod Touch) to the same Wi-Fi network. This step is crucial for seamless communication between your devices.
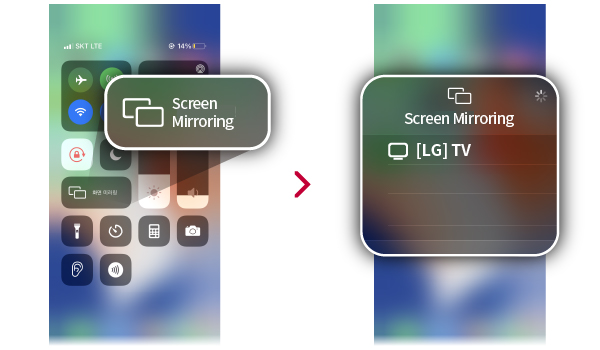
#3. Access Home Dashboard:
On your LG Smart TV, turn on the power and navigate to the home screen by pressing the Home button on your remote.
#4. Home Dashboard Tile:
Among the options presented, locate and select the Home Dashboard tile.
#5. AirPlay Settings:
Inside the Home Dashboard, you’ll find the AirPlay option. Click on it to access AirPlay & HomeKit Settings.

#6. Enable AirPlay:
In the AirPlay & HomeKit Settings, you’ll discover the key to the magic—AirPlay itself. Simply turn it on.
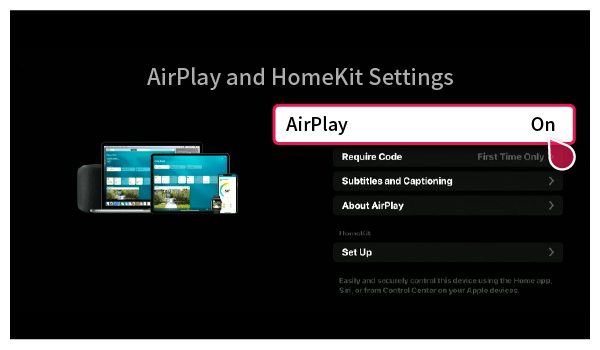
#7. First-Time Code (Optional):
You have the option to choose between “First Time Only” and “Every Time” when it comes to entering a code. If you prefer added security, select “First Time Only.” This code will be needed when using AirPlay for the first time.
Now that you’ve successfully enabled AirPlay on your LG Smart TV, it’s time to explore how to use this feature to its fullest potential. Let’s dive into how you can AirPlay your iPhone or iPad to your LG Smart TV
AirPlay your iPhone or iPad to your LG Smart TV
#1. App Store Download: Launch the App Store on your iOS device, and use the Search icon to find and download an AirPlay-compatible app.
#2. App Login: After downloading the app, open it and log in with your account credentials.
#3. Select Content: Choose the content you want to view on your LG Smart TV through AirPlay.
#4. AirPlay Icon: Keep an eye out for the AirPlay icon, typically located at the top right corner of the app. Click on it.
#5. Choose LG Smart TV: Among the available devices, select your LG Smart TV’s name.
#6. Enter the Code: If this is your first time using AirPlay, your LG Smart TV will display a code. Enter this code on your iOS device.
Voilà! Your iOS device is now seamlessly connected to your LG Smart TV, and you can start streaming content effortlessly.
Using a QR code to enable AirPlay on your LG TV
But what if you prefer using a QR code to enable AirPlay on your LG TV? Let’s explore that option:
#1. HomeKit QR Code: To set up AirPlay using a QR code, you’ll need to install the Home app on your iOS device.
#2. Wi-Fi Network: Ensure both your LG Smart TV and iPhone are connected to the same Wi-Fi network.
#3. Home Dashboard & Setup: On your TV, head to Home Dashboard > AirPlay & HomeKit Settings and select the Setup HomeKit option.
#4. QR Code Display: You’ll receive a QR code with an 8-digit number displayed on your TV screen.
#5. Install Home App: Now, head to the App Store on your iOS device, install the Home app, and launch it.
#6. Add Accessory: Inside the Home app, click the “Add Accessory” option from the home screen. Use your iOS device’s camera to scan the QR code displayed on your TV.
#7. Pairing Complete: Your LG TV is now successfully paired with your iOS device. You can customize input names and room locations to your preference.
Now, with AirPlay enabled via a QR code, you’re all set to start streaming your favorite content.
Mirror your iPhone or iPad screen on your LG Smart TV
AirPlay isn’t limited to just media content. You can also use it to mirror your iPhone or iPad screen on your LG Smart TV. Here’s how:
#1. Screen Mirroring: Ensure both your LG Smart TV and iOS device are connected to the same Wi-Fi network.
#2. Control Center: Swipe down from the top right corner or swipe up to open the Control Center on your iOS device.
#3. Screen Mirroring: Look for the Screen Mirroring icon and tap on it.
#4. Select LG TV: Your LG Smart TV should appear in the list of available devices. Select it.
#5. Enter the Code: If this is your first time using screen mirroring, your LG TV will display a code. Enter this code on your iOS device.
Now, you can enjoy screen mirroring from your iOS device to your LG Smart TV.
But what if you’re a Mac user? You’re in luck. AirPlay extends its capabilities to Mac as well. Here’s how to use AirPlay on LG TV from a Mac:
#1. Wi-Fi Connection: Ensure both your LG Smart TV and MacBook are connected to the same Wi-Fi network.
#2. Content Selection: Select the content you want to view on your LG TV.
#3. Control Center on Mac: Click the Control Center icon at the top of the menu bar on your Mac. Then select “Screen Mirroring” from the list of options.
#4. Choose LG TV: Your LG Smart TV should appear in the list of available devices. Select it.
#5. Enter the Code: If it’s your first time using AirPlay from your Mac, your LG TV will display a code. Enter this code on your Mac.
That’s it! Your Mac screen is now being displayed on your LG Smart TV.
While AirPlay is a fantastic feature, there may be times when it doesn’t work as expected. Here are some common issues and their solutions:
Problem: Missing AirPlay feature on LG TV. Solution: Remove the paired AirPlay devices on your TV and re-pair them again.
Problem: AirPlay not receiving content. Solution: Ensure your LG TV and Apple device are connected to the same Wi-Fi network.
Problem: Unable to enable AirPlay on LG TV. Solution: Restart your LG Smart TV.
Problem: Unable to enable AirPlay on iOS or Mac. Solution: Restart your iOS device or MacBook.
Problem: Unable to pair mobile and TV. Solution: Remove the paired AirPlay device on your TV and re-pair it.
Problem: Slow videos when using AirPlay from a mobile device. Solution: Power cycle your Wi-Fi Router.
Problem: AirPlay video not working on LG TV. Solution: Update your LG Smart TV firmware.
Problem: Wi-Fi network name not displaying on the TV. Solution: Reset Network Settings on your LG Smart TV.
Lastly, a common issue is laggy AirPlay. If your AirPlay on LG TV is lagging, it may be due to weak Wi-Fi signals on both devices. To ensure stable Wi-Fi connectivity, connect your LG TV and Apple device to a 2.4 GHz Wi-Fi frequency band.
AirPlay is not limited to just Apple TV; you can use it on your LG Smart TV as long as it’s AirPlay 2-enabled. So, yes, you can AirPlay your favorite media files without Apple TV if your LG TV meets the requirements.
In conclusion, AirPlay on LG Smart TV opens up a world of possibilities, allowing you to seamlessly share content and mirror screens from your Apple devices. While it’s a powerful feature, occasional hiccups may occur, but armed with the troubleshooting tips above, you’ll be ready to tackle any AirPlay-related issues that come your way. So, go ahead and make the most of AirPlay to elevate your viewing and sharing experiences on your LG Smart TV. Happy streaming!

Hello friends, I am Abhijit, a seasoned virtual assistant and content writer & Co-Founder of getvirtual24.com. Talking about education, I am a History Graduate. I enjoy learning things related to new technology and teaching others. I request you to keep supporting us like this and we will keep providing new information for you.
![How to Turn On and Use AirPlay on LG Smart TV [100% Working]](https://getvirtual24.com/wp-content/uploads/2023/09/How-to-Turn-On-and-Use-AirPlay-on-LG-Smart-TV.jpg)