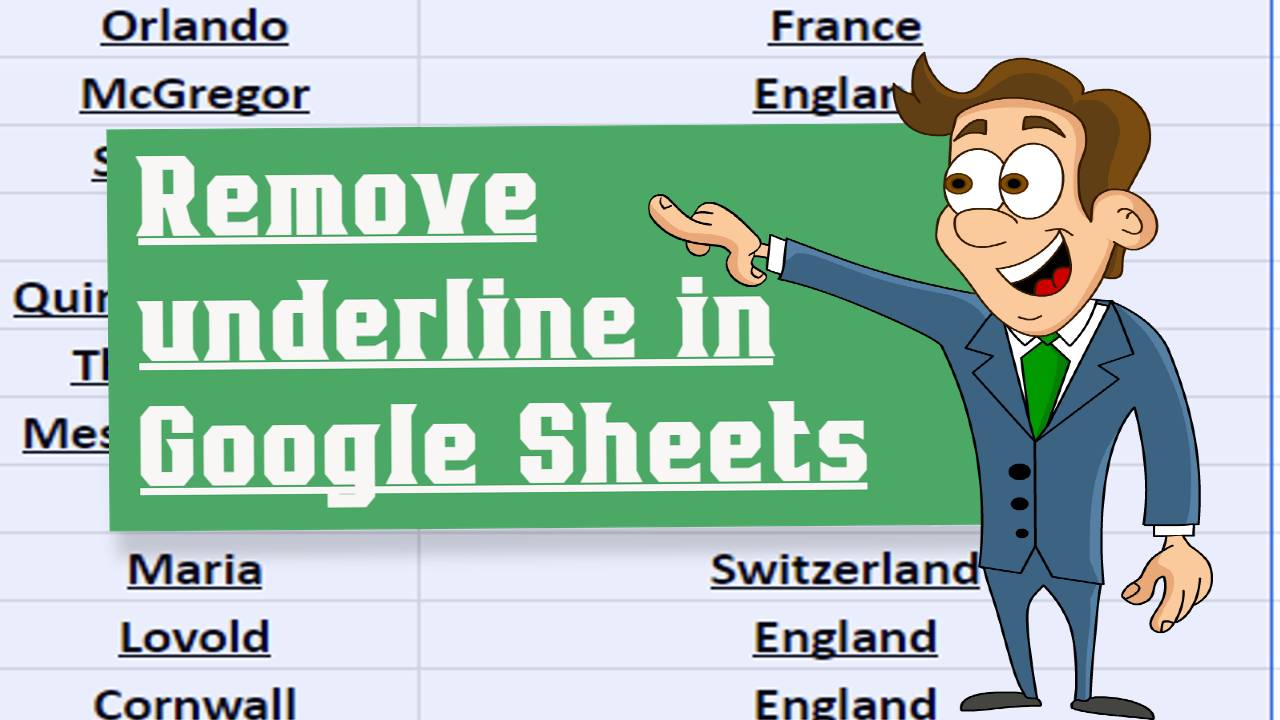We’ve all been there – you accidentally underline text in your Google Sheet and don’t know how to remove it. Don’t worry, it’s a quick fix!
Before jumping in, if you need a Google Sheets refresher, check out our handy beginner’s guide How To Use Google Sheets. Now let’s tackle removing those pesky underlines.
Quick Solution: To Remove an Underline in Google Sheets, highlight the text and click on the search icon located at the top left corner right under the file menu and search Underline Text and click on it or simply press “Ctrl+U”. The underline will vanish, leaving your text clean and pristine.
Section 1: Understanding Google Sheets Text Formatting
Google Sheets allows you to customize text formatting to make your data easy to read and analyze. Formatting options like font, size, color, and style can be applied to individual cells or ranges.
Sometimes, you may underline text for emphasis. But when an underline sneaks in unintentionally, here are some tips for removing it:
Underlines are text formatting, not cell formatting. Apply to text, numbers, and dates.
Find the underline toggle button on the menu bar > under Format > Text formatting.
You can also right-click and choose Format text to remove an underline.
With some practice, you’ll be able to add and remove underlines with ease.
Section 2: Step-by-Step Guide to Removing Underlines
Ready to banish those mystery underlines from your sheet? Here is a simple step-by-step guide:
- Select the Text: Begin by highlighting the text or numbers that you want to remove the underline from.
- Access the Formatting Options: There are two quick methods to access the formatting options:
- On the menu bar, click on “Format.”
- From the dropdown menu that appears, select “Text.”
- In the submenu that opens, click on “Underline” to toggle it off. The underline will disappear from the selected text.

OR
- Use the keyboard shortcut Ctrl+U (Cmd+U on Mac). Pressing Ctrl+U will quickly remove the underline from the selected text.
That’s it! The underlines are gone, and your text is now clean and pristine.
Pro Tip: To swiftly toggle underlines on or off for selected text, the Ctrl+U (Cmd+U on Mac) keyboard shortcut is your best friend.
Section 3: Avoiding Accidental Underlines
Now that you’re an underline pro, let’s look at some tips to avoid accidental underlines creeping in:
- Double check for underlines before sharing sheets.
- If copying formatting, make sure underline isn’t copied too.
- When collaborating, inform others to watch for unintended underlines.
With the ability to swiftly add and remove underlines when needed, you can present your Google Sheets data clearly and accurately. No more mystery underlines getting in your way!
Conclusion
In this guide, we’ve learned how to handle underlined text in Google Sheets effectively. Whether you need to emphasize specific information or simply want to maintain a clean and polished look in your spreadsheets, the ability to add or remove underlines is a valuable formatting tool.
By following our step-by-step instructions, you can easily remove underlines from your text, ensuring that your Google Sheets appear neat and professional. Remember the handy Ctrl+U (Cmd+U on Mac) keyboard shortcut for quick underlining toggles.
To avoid accidental underlines, make it a habit to double-check your sheets before sharing them with others and be cautious when copying and pasting text to ensure consistent formatting.
Now, with your newfound knowledge of handling underlined text in Google Sheets, you can present your data clearly and precisely, without any unwanted distractions.
Realted:
- How To Use Google Sheets – A Beginner’s Master Guide
- How to Freeze Rows in Google Sheets – Google Sheets Master Guide
- Quick Solutions: AirPlay Unable to Connect to Samsung TV
Can I customize the style of underlined text in Google Sheets?
Yes, you can! Google Sheets offers various formatting options, including the ability to customize the style of underlined text. Simply highlight the text you want to format, go to “Format” in the menu bar, select “Text,” and then choose “Underline” options such as color and style.
Does Google Sheets offer other text formatting options?
Absolutely. Google Sheets provides a wide range of text formatting tools, including font styles, sizes, colors, and more. You can access these formatting options through the “Format” menu on the menu bar and then selecting “Text.”
Can I undo an underline removal in Google Sheets?
Yes, you can undo the removal of an underline in Google Sheets. Simply press Ctrl+Z (Cmd+Z on Mac) or use the “Undo” option in the menu bar to revert your most recent action.
How do I remove underlines from a large amount of text at once?
To remove underlines from multiple sections of text simultaneously, select all the text you want to format. Then, follow the same steps outlined in Section 2 to toggle off the underline formatting. This allows you to quickly and efficiently remove underlines from large portions of your Google Sheets.

Hello friends, I am Abhijit, a seasoned virtual assistant and content writer & Co-Founder of getvirtual24.com. Talking about education, I am a History Graduate. I enjoy learning things related to new technology and teaching others. I request you to keep supporting us like this and we will keep providing new information for you.